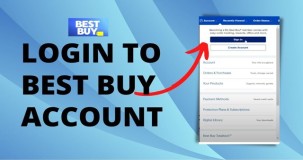 Best Credit Cards
Best Credit Cards
 Credit Report
Credit Report
 Credit Report
Credit Report
 Insurance
Insurance
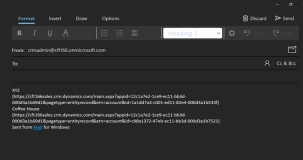 IT Services
IT Services
 Car Insurance
Car Insurance
 Best Credit Cards
Best Credit Cards
 Car Insurance
Car Insurance
 Credit Report
Credit Report
How do I add a new device to Apple Business Manager? Learn how to add a new device to Apple Business Manager. Follow a simple step-by-step guide to ensure smooth integration and management of devices in your organization.
Apple Business Manager is a powerful tool that enables businesses to effectively manage their devices and apps within their organization. With this platform, administrators can easily enroll devices and distribute apps, making it easier to streamline workflows and increase productivity. If you are looking to add a new device to Apple Business Manager, follow the steps below:
Step 1: Prepare the Device for EnrollmentBefore adding a new device to Apple Business Manager, ensure that it is eligible for enrollment. Devices must be purchased directly from Apple or from participating Apple Authorized Resellers and carriers. Additionally, make sure that the device meets the minimum software and OS requirements stated by Apple.
Step 2: Obtain the Device Enrollment IDThe Device Enrollment Program (DEP) provides a way to automatically enroll devices in Apple Business Manager. To obtain the Device Enrollment ID, first sign in to the Apple Business Manager website using your Administrator credentials. From the homepage, navigate to "Devices" and select "Enrollment Profiles". Choose "Add New Profile" and follow the instructions to create a new profile. Once the profile has been created, the Device Enrollment ID will be displayed.
Step 3: Complete the Initial SetupNow that you have the Device Enrollment ID, it's time to set up the new device. When you turn on the device for the first time, you will be guided through the initial setup process. During this process, you will be prompted to enter your Apple ID and password. Make sure you have this information on hand before starting the setup.
Step 4: Configure Device SettingsAfter completing the initial setup, navigate to the "Settings" app on the device. Scroll down and tap on "General", then select "Device Management". If the device is not already supervised, you will need to supervise it using Apple Configurator or a Mobile Device Management (MDM) solution. Supervision is required for more advanced management features.
Step 5: Enroll the DeviceOnce the device is supervised, go back to the "Device Management" screen and tap on "Enroll Device". You will be prompted to enter the Device Enrollment ID obtained in Step 2. Follow the on-screen instructions to complete the enrollment process. The device will now be added to Apple Business Manager.
Step 6: Assign the Device to a UserAfter enrolling the device, you can assign it to a user within your organization. This can be done by navigating to the Apple Business Manager website, selecting "Devices" from the homepage, and then choosing the newly enrolled device. From there, click on "Assign to User" and follow the instructions to assign the device to a specific user.
Step 7: Manage the DeviceOnce the device has been added and assigned to a user, you can start managing it through Apple Business Manager. Using this platform, you can remotely install apps, configure settings, apply restrictions, and perform other management tasks to ensure the device is optimized for productivity within your organization.
ConclusionAdding a new device to Apple Business Manager is a straightforward process that allows organizations to efficiently manage their devices and apps. By following the steps outlined above, businesses can easily enroll, configure, and assign devices to users, providing a seamless experience for both administrators and employees.
To add a new device to Apple Business Manager, follow these steps:
Yes, you can add multiple devices to Apple Business Manager by using the "Import Devices" feature. This allows you to upload a CSV file containing the details of all the devices you want to add, including their serial numbers or IMEI numbers. Once the file is uploaded, the system will automatically add the devices to Apple Business Manager.
3. How long does it take for a new device to appear in Apple Business Manager?After adding a new device to Apple Business Manager, it may take a few minutes for it to appear in the portal. However, in some cases, it may take up to 24 hours for the device information to be fully updated and visible in the system.
4. Can I remove a device from Apple Business Manager?Yes, you can remove a device from Apple Business Manager by following these steps:
Removing a device from Apple Business Manager does not erase any data on the device itself. However, it will remove any management profiles or configurations that were applied through Apple Business Manager. The device will no longer be managed or enrolled in any programs associated with the organization's Apple Business Manager account.
 LATEST ARTICLES
LATEST ARTICLES

Do rental cars come with liability insurance Texas?

Do you get cheaper insurance if you call?

Do most people in Florida have flood insurance?

Is it better to own an Allstate or State Farm?

Is it better to have 80% or 100% coinsurance?

Is home insurance the same as property insurance?
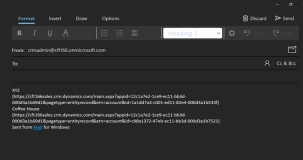
How do I link an email to dynamics?

Is Medicare more expensive than Obamacare?

Is HSA or FSA use it or lose it?

Does credit one bank report to Equifax?

Does disputing a collection restart the clock?

Does closing a secured credit card hurt your score?
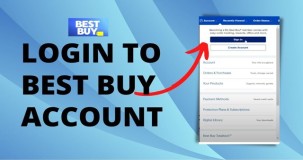
How do I pay my Best Buy account?
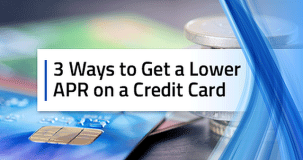
How do I lower my APR rate?

How do I make a balance transfer offer?

What are the challenges of being an insurance agent?

What are the pros and cons of paying off a loan quicker?

What are the 5 key challenges facing the insurance industry?
 POPULAR ARTICLES
POPULAR ARTICLES

Do rental cars come with liability insurance Texas?

Do you get cheaper insurance if you call?

Do most people in Florida have flood insurance?

Is it better to own an Allstate or State Farm?

Is it better to have 80% or 100% coinsurance?

Is home insurance the same as property insurance?
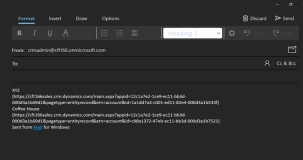
How do I link an email to dynamics?

Is Medicare more expensive than Obamacare?

Is HSA or FSA use it or lose it?

Does credit one bank report to Equifax?