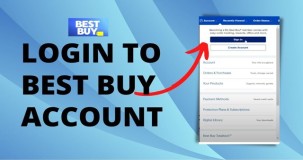 Best Credit Cards
Best Credit Cards
 Credit Report
Credit Report
 Credit Report
Credit Report
 Insurance
Insurance
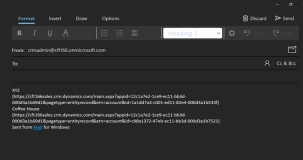 IT Services
IT Services
 Car Insurance
Car Insurance
 Best Credit Cards
Best Credit Cards
 Car Insurance
Car Insurance
 Credit Report
Credit Report
How do I add apps to my Apple account? Learn how to add apps to your Apple account with this step-by-step guide. Discover the easy process of downloading and installing apps directly from the App Store onto your Apple device.
Step 1: Set Up an Apple ID
The first step in adding apps to your Apple account is to create or set up an Apple ID. An Apple ID is a unique identifier for accessing Apple services, including the App Store. To set up your Apple ID:
Step 2: Access the App Store
Once you have set up your Apple ID, you can access the App Store and start adding apps:
Step 3: Manage and Update Apps
Once you have added apps to your Apple account, it is important to manage and update them regularly to ensure optimal functionality:
Step 4: Use App Store Preferences
To personalize your app experience and enhance security, make use of App Store preferences:
Step 5: Maintain App Security
While adding apps to your Apple account can greatly enhance your digital experience, it is important to prioritize app security:
Conclusion
Adding apps to your Apple account is a straightforward process that can greatly enhance your device's functionality and personalization. By following the steps outlined in this article, you can easily add, manage, and update your apps while prioritizing security and convenience. Remember to regularly review your app usage and adapt your preferences to suit your needs. Enjoy exploring the vast array of apps available through the Apple ecosystem!
A: To add apps to your Apple account, follow these steps: 1. Open the App Store on your Apple device. 2. Search for the app you want to add. 3. Tap on the app to view its details. 4. Tap on the "Get" or price button to download and install the app. 5. If prompted, sign in with your Apple ID and password. 6. The app will be added to your Apple account and can be accessed from all your devices using the same Apple ID.
Q: Can I add apps to my Apple account from a computer?A: Yes, you can add apps to your Apple account from a computer by following these steps: 1. On your computer, open the iTunes application. 2. Click on the "App Store" tab. 3. Search for the app you want to add. 4. Click on the app to view its details. 5. Click on the "Get" or price button to download and install the app. 6. If prompted, sign in with your Apple ID and password. 7. The app will be added to your Apple account and can be accessed from all your devices using the same Apple ID.
Q: Can I add free apps to my Apple account?A: Yes, you can add free apps to your Apple account. Simply follow the same steps mentioned earlier to search for the app in the App Store or iTunes and click on the "Get" button to download and install the app. Free apps do not require any payment information to be added to your Apple account.
Q: How can I remove apps from my Apple account?A: To remove apps from your Apple account, follow these steps: 1. Press and hold the app icon on your device's home screen. 2. The app icons will start shaking, and an "X" will appear on the corner of each app. 3. Tap on the "X" of the app you want to remove. 4. A confirmation message will appear, asking if you want to delete the app. 5. Tap on "Delete" to remove the app from your device and your Apple account. Note: Removing an app from your Apple account will also remove it from all your devices using the same Apple ID.
Q: Can I re-download apps that I have previously removed from my Apple account?A: Yes, you can re-download apps that you have previously removed from your Apple account. Simply open the App Store on your device, go to the "Purchased" section, and you will see a list of all the apps you have downloaded or previously purchased. From there, you can re-download any app you want by tapping on the download button next to its name.
 LATEST ARTICLES
LATEST ARTICLES

Do rental cars come with liability insurance Texas?

Do you get cheaper insurance if you call?

Do most people in Florida have flood insurance?

Is it better to own an Allstate or State Farm?

Is it better to have 80% or 100% coinsurance?

Is home insurance the same as property insurance?
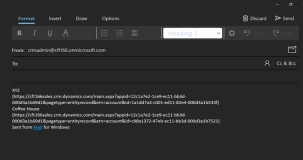
How do I link an email to dynamics?

Is Medicare more expensive than Obamacare?

Is HSA or FSA use it or lose it?

Does credit one bank report to Equifax?

Does disputing a collection restart the clock?

Does closing a secured credit card hurt your score?
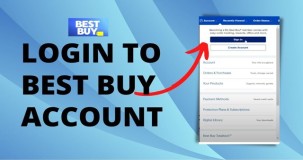
How do I pay my Best Buy account?
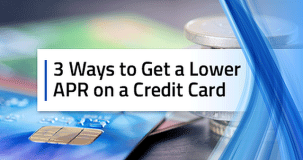
How do I lower my APR rate?

How do I make a balance transfer offer?

What are the challenges of being an insurance agent?

What are the pros and cons of paying off a loan quicker?

What are the 5 key challenges facing the insurance industry?
 POPULAR ARTICLES
POPULAR ARTICLES

Do rental cars come with liability insurance Texas?

Do you get cheaper insurance if you call?

Do most people in Florida have flood insurance?

Is it better to own an Allstate or State Farm?

Is it better to have 80% or 100% coinsurance?

Is home insurance the same as property insurance?
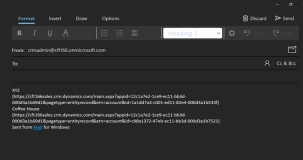
How do I link an email to dynamics?

Is Medicare more expensive than Obamacare?

Is HSA or FSA use it or lose it?

Does credit one bank report to Equifax?