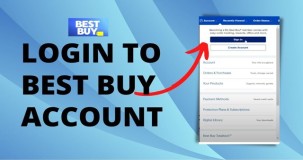 Best Credit Cards
Best Credit Cards
 Credit Report
Credit Report
 Credit Report
Credit Report
 Insurance
Insurance
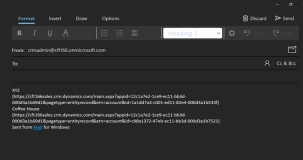 IT Services
IT Services
 Car Insurance
Car Insurance
 Best Credit Cards
Best Credit Cards
 Car Insurance
Car Insurance
 Credit Report
Credit Report
How do I block spam emails on my iPhone without unsubscribe? "Effective ways to block spam emails on your iPhone without the need to unsubscribe. Take control of your inbox and keep unwanted emails at bay with these simple steps."
Use the Built-in Mail Filters:
One of the simplest ways to block spam emails on your iPhone is to take advantage of the built-in mail filters. Follow these steps to set up filters:
Enable the "Filter Unknown Senders" Feature:
iOS also provides an option to automatically filter messages from unknown senders. When enabled, these emails will be placed in a separate tab within the Mail app, keeping your main inbox clutter-free. Here's how to enable this feature:
Use Third-Party Email Apps:
If the built-in mail filters and the "Filter Unknown Senders" feature are not sufficient to block spam emails on your iPhone, you can consider using third-party email apps. These apps often have advanced spam filters and blocking options to provide a more comprehensive solution. Some popular third-party email apps include Spark, Edison Mail, and Outlook.
Report Spam:
Reporting spam emails is another effective way to tackle the issue. By reporting the spam emails, you are helping email service providers improve their filters. To report a spam email on your iPhone, follow these steps:
Manage Mail Preferences:
Regularly reviewing and managing your mail preferences can contribute to reducing the amount of spam emails you receive. Consider the following techniques to optimize your mail settings:
Conclusion
Blocking spam emails on your iPhone without having to unsubscribe is possible with a combination of built-in features, third-party apps, and proactive management of your mail preferences. By implementing these strategies, you can significantly reduce the amount of spam that reaches your inbox and ensure a cleaner email experience.
To block spam emails on your iPhone without unsubscribing from them, you can follow these steps:
1. Go to your Mail app and open the spam email you want to block.
2. Tap on the sender's email address or name.
3. A new menu will appear. Scroll down and tap on "Block This Contact" or "Block this Sender".
4. A confirmation message will pop up. Tap "Block Contact" or "Block Sender" to confirm.
5. The sender will now be blocked and their emails will automatically be sent to your spam folder.
2. Can I block multiple spam emails at once on my iPhone?Unfortunately, the iPhone does not have a built-in option to block multiple spam emails at once. You will need to individually block each spam email using the method mentioned in the previous answer.
3. What happens to blocked spam emails on my iPhone?When you block a sender or contact on your iPhone, their emails will be automatically sent to your spam folder. You will not receive any notifications for these emails, and they will be hidden from your main inbox.
4. Can I unblock a blocked sender or contact on my iPhone?Yes, you can unblock a sender or contact on your iPhone by following these steps:
1. Go to Settings on your iPhone.
2. Scroll down and tap on "Mail" or "Mail, Contacts, Calendars".
3. Under the "Accounts" section, tap on your email account.
4. Tap on "Blocked" or "Blocked Senders".
5. A list of blocked contacts will appear. Swipe left on the contact you want to unblock and tap "Unblock".
The sender will now be unblocked and their emails will appear in your main inbox again.
5. Is it possible to automatically delete spam emails on my iPhone without seeing them?No, it is not possible to automatically delete spam emails on your iPhone without seeing them. However, by following the steps mentioned in the first answer, you can block the sender or contact so that their emails are automatically sent to your spam folder, minimizing the need to see them in your main inbox.
 LATEST ARTICLES
LATEST ARTICLES

Do rental cars come with liability insurance Texas?

Do you get cheaper insurance if you call?

Do most people in Florida have flood insurance?

Is it better to own an Allstate or State Farm?

Is it better to have 80% or 100% coinsurance?

Is home insurance the same as property insurance?
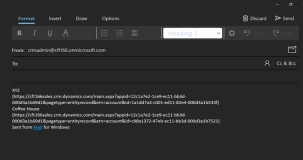
How do I link an email to dynamics?

Is Medicare more expensive than Obamacare?

Is HSA or FSA use it or lose it?

Does credit one bank report to Equifax?

Does disputing a collection restart the clock?

Does closing a secured credit card hurt your score?
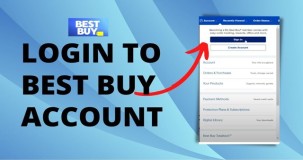
How do I pay my Best Buy account?
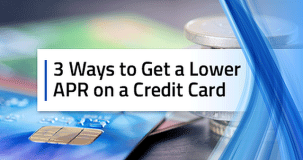
How do I lower my APR rate?

How do I make a balance transfer offer?

What are the challenges of being an insurance agent?

What are the pros and cons of paying off a loan quicker?

What are the 5 key challenges facing the insurance industry?
 POPULAR ARTICLES
POPULAR ARTICLES

Do rental cars come with liability insurance Texas?

Do you get cheaper insurance if you call?

Do most people in Florida have flood insurance?

Is it better to own an Allstate or State Farm?

Is it better to have 80% or 100% coinsurance?

Is home insurance the same as property insurance?
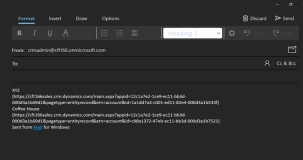
How do I link an email to dynamics?

Is Medicare more expensive than Obamacare?

Is HSA or FSA use it or lose it?

Does credit one bank report to Equifax?